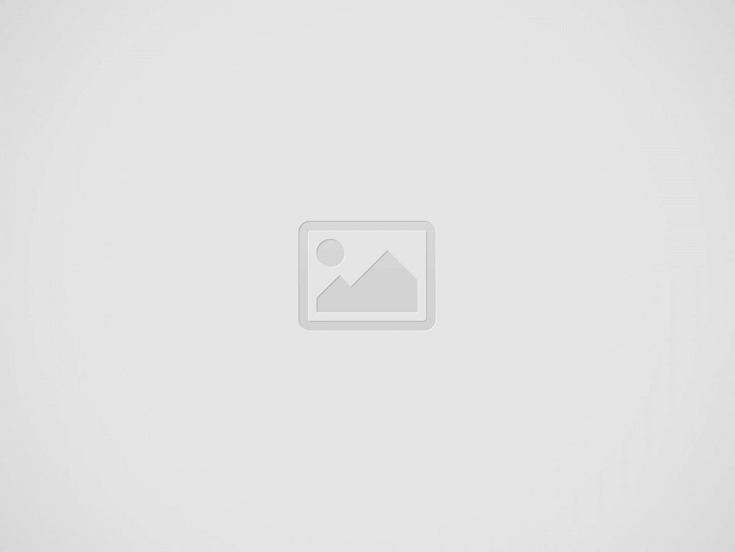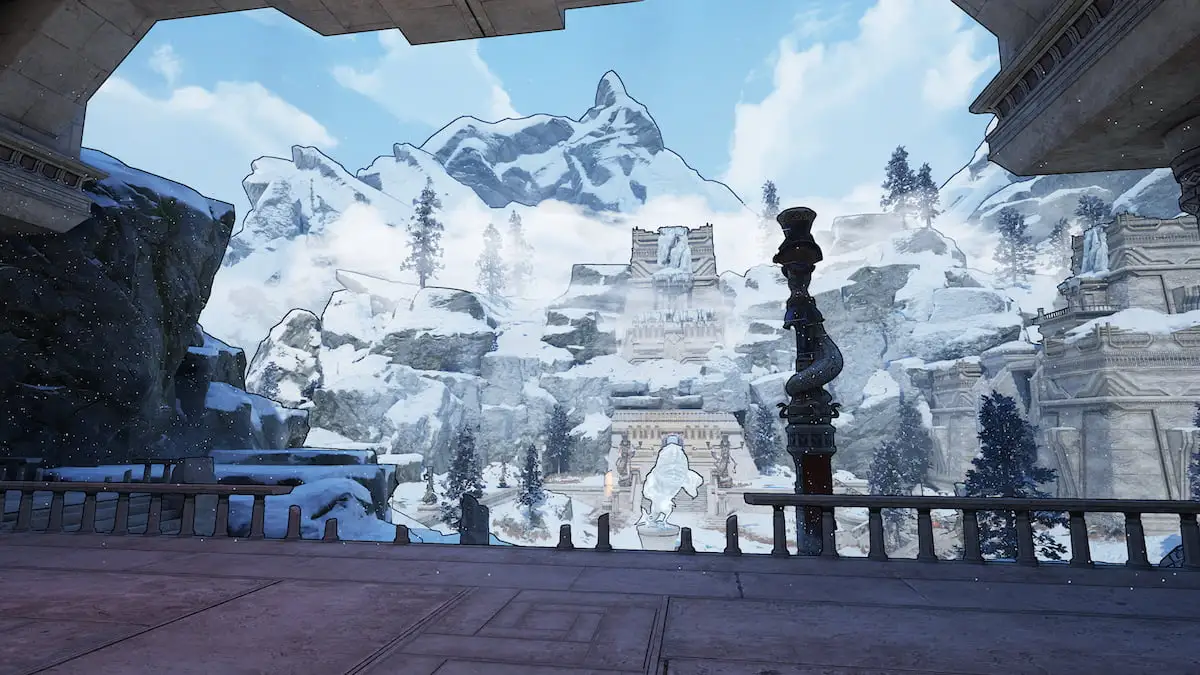מאמר זה הוא בן יותר מ-6 שנים ועשוי להכיל מידע מיושן
מדריך שגיאות זה של Scum PC מספק תיקון לכמה בעיות נפוצות כמו השבת DoF, בעיית רזולוציה, כיצד להגדיל FPS, Crash, Game Not Loading ועוד רבים אחרים.
Scum הוא משחק הישרדות מקוון מרובה משתתפים עבור פלטפורמת PC. יצאה גישה מוקדמת שמציעה לשחקנים לבדוק את ההתאמה האישית המפורטת של הדמות, פעילויות העולם הפתוח, מיומנויות וכו'. במדריך זה, תוכלו למצוא פתרון לשגיאות המחשב הנפוצות ביותר שתתמודדו איתם במהלך המשחק.
כל שגיאות המחשב הנפוצות והתיקונים שלהן
ישנם תיקוני שגיאות והגדרות שיכולים לעזור לך לשחק את המשחק ללא כל בעיה גדולה ב-Microsoft Windows.
תיקונים נפוצים עבור רזולוציה, קריסה, משחק לא נטען וכו':
במקרה של נפוץ פשוט הפעל מחדש את Steam לאחר התקנת המשחק. אם זה לא עובד אז היכנס לספריית המשחקים ולחץ לחיצה ימנית על המשחק. לחץ על הכרטיסייה קבצים מקומיים ולאחר מכן לחץ על אמת תקינות מטמון המשחק. זה פותר בעיות נפוצות רבות. נסה להשבית את האנטי וירוס לזמן מה, יש סיכוי שתוכנת האבטחה שלך עלולה לחסום את קובץ ה-exe של המשחק.
יש תיקון זמני לבעיית הפתרון שעבורה תצטרך לשנות את GameUserSettings.ini. אתה יכול למצוא את מיקום הקובץ למטה בסעיף שדרוג לאחור של הצללה. פשוט פתח את הקובץ ועדכן את ההגדרות הבאות:
- ResolutionSizeX=1920
- ResolutionSizeY=1080
- LastUserConfirmedResolutionSizeX=1920
- LastUserConfirmedResolutionSizeY=1080
- DesiredScreenWidth=1920
- bUseDesiredScreenHeight=נכון
- DesiredScreenHeight=1080
- מצב מסך מלא=1
- PreferredFullscreenMode=1
שפר FPS וביצועי משחק:
על ידי כיבוי של כמה הגדרות כמו עומק הטשטוש וכינוי נמלים אתה מקבל דחיפה גרפית. הפתרונות שלהלן הם מתוך מדריך קיטור. בדוק את קישור המקור של מדריך Steam 1 בסוף מאמר זה.
שדרוג לאחור של הצללה מ-DirectX 11 ל-Direct X10:
הפעל את Steam ועבור לספריית המשחקים. לחץ לחיצה ימנית על המשחק ולחץ על מאפיינים. עבור אל הגדר אפשרות הפעלה והוסף את הקוד הבא -USEALLAVAILABLECORES -sm4. זה יפעיל הצללת DirextX 10 ישפיע קצת על הגרפיקה אבל זה יגביר את ה-fps.
תצטרך גם לשנות את הקובץ GameUserSettings.ini שנמצא ב- C:\Users\ComputerName\AppData\Local\SCUM\Saved\Config\WindowsNoEditor\. אם אינך מצליח לראות את תיקיית Appdata, עבור אל אפשרויות התיקיה ובטל את הסתרת הקובץ. לחץ לחיצה ימנית על הקובץ ובחר בעורך כמו Notepad++ הגדר את הערך של PostProcessQuality=0. זה יהיה 2. זה יכול להפוך את המשחק קצת חשוך כדי להגביר את הבהירות עבור להגדרות צל במשחק של אתה יכול גם לשנות את זה מלוח הבקרה של Nvidia או הגדרות Radeon.
השבת טשטוש:
תצטרך לערוך את הקובץ GameUserSettings.ini עבור הגדרות אלו, לשם כך עבור לאותו מיקום שהוזכר לעיל עבור הקובץ וחפש את r.DepthOfFieldQuality, והגדר את הערך ל-0. אם אינך יכול לשנות, לחץ לחיצה ימנית ו הסר סימון לקריאה בלבד, אך שחזר את ההגדרות לאחר שתסיים לשנות את הערכים. אם לא תעשה זאת, המשחק ישחזר את הקבצים להגדרות ברירת המחדל שלו.
- LastUserProfile=9
- LastSessionIP=176.57.178.117:28100
- scum.DynamicShadowsQuality=0
- scum.CustomGraphicsPresetFlag=1
- sg.EffectsQuality=2
- sg.TextureQuality=2
- sg.ViewDistanceQuality=2
- r.ShadowQuality=3
- r.Tonemapper.Quality=3
- r.BloomQuality=3
- scum.MouseSensitivityTP=1.000000
- scum.MouseSensitivityFP=1.000000
- scum.MouseSensitivityDTS=1.000000
- scum.MouseSensitivityScope=1.000000
- r.MotionBlur.Amount=0 אינץ'
השבת נגד כינוי:
כיבוי ה-AA יתרום גם ל-fps גבוה יותר, עבור לאותו קובץ GameUserSettings.ini ואז חפש את AntiAliasingQuality, הגדר את הערך ל-0 ושמור אותו. אם למערכת שלך יש חומרה נמוכה, הגדר 0 ל-all בקובץ ושמור אותו.
השבת את Vync:
באותו קובץ חפש את bUseVSync והגדר את הערך ל-False. אתה יכול להפעיל את אותו הדבר על ידי שימוש בערך True.
הגדרות רזולוציית מסך רחב 21:9:
יש דרך שבה אתה יכול לקבל רזולוציה רחבה יותר, אבל זה לא יתקן 100% עבודה. אתה עדיין יכול לנסות אם יש לך מסך גדול. גבה את הקובץ GameUserSettings.ini, ולאחר מכן שנה את ההגדרות המפורטות להלן.
- ResolutionSizeX=2560
- ResolutionSizeY=1080
- LastUserConfirmedResolutionSizeX=2560
- LastUserConfirmedResolutionSizeY=1080
- DesiredScreenWidth=2560
- bUseDesiredScreenHeight=נכון
- DesiredScreenHeight=1080
- מצב מסך מלא=1
- PreferredFullscreenMode=1
אל תשכח להוסיף סימון על Ready Only במאפייני הקובץ אחרת, המשחק ישחזר את הגדרות ברירת המחדל.
תקן את מקלדות Azerty לגישה מהירה:
כדי לתקן את בעיית מפתח הגישה המהירה עם Azerty Keyboards תצטרך לשנות את קובץ ההגדרה sin input.ini שנמצא - C:\Users\YourUserName\AppData\Local\SCUM\Saved\Config\WindowsNoEditor\. הפתרון פורסם ב-steam תחילה, עיין בקישור המקור של Steam 2 למידע נוסף. ברגע שאתה בתיקייה חפש את הקובץ input.ini וגבה אותו תחילה. לאחר מכן, פתח אותו עם עורך טקסט כמו Notepad++.
חפש את השורה עם ActionMappings=(ActionName=”QuickAccessBar1″…. תהיה פקודה של 10 שורות המסתיימות ב-QuickAccessBar0. פשוט העתק הדבק את הקודים שלהלן בין השורות ללא תבליטים.
- ActionMappings=(ActionName=”QuickAccessBar1″,Key=Ampersand,bShift=False,bCtrl=False,bAlt=False,bCmd=False)
- ActionMappings=(ActionName=”QuickAccessBar2″,Key=E_AccentAigu,bShift=False,bCtrl=False,bAlt=False,bCmd=False)
- ActionMappings=(ActionName=”QuickAccessBar3″,Key=Quote,bShift=False,bCtrl=False,bAlt=False,bCmd=False)
- ActionMappings=(ActionName=”QuickAccessBar4″,Key=Apostrophe,bShift=False,bCtrl=False,bAlt=False,bCmd=False)
- ActionMappings=(ActionName=”QuickAccessBar5″,Key=LeftPrantheses,bShift=False,bCtrl=False,bAlt=False,bCmd=False)
- ActionMappings=(ActionName=”QuickAccessBar6″,Key=Section,bShift=False,bCtrl=False,bAlt=False,bCmd=False)
- ActionMappings=(ActionName=”QuickAccessBar7″,Key=E_AccentGrave,bShift=False,bCtrl=False,bAlt=False,bCmd=False)
- ActionMappings=(ActionName=”QuickAccessBar8″,Key=Cclamation,bShift=False,bCtrl=False,bAlt=False,bCmd=False)
- ActionMappings=(ActionName=”QuickAccessBar9″,Key=C_Cedille,bShift=False,bCtrl=False,bAlt=False,bCmd=False)
- ActionMappings=(ActionName=”QuickAccessBar0″,Key=A_AccentGrave,bShift=False,bCtrl=False,bAlt=False,bCmd=False)
שמור את הקובץ ולאחר מכן בדוק את המשחק.
מָקוֹר:Steam 1/Steam 2/Steam 3/Steam 4