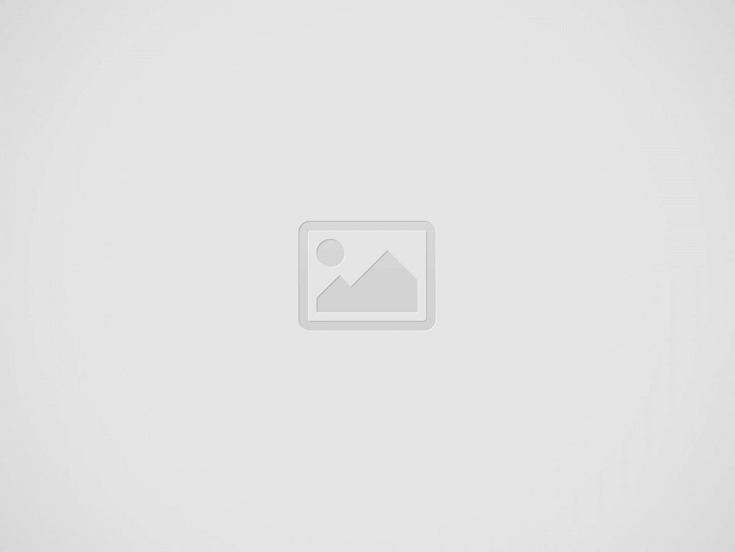מאמר זה הוא מעל 4 שנים ויכול להכיל מידע מיושן
ה-Xbox Series X ו-Xbox Series S משיקים את קונסולות Microsoft לדור הבא של המשחקים באמצעות כונן מוצק, קורות חיים מהירים ועוד. כמו בכל קונסולות משחקי הווידאו החדשות, הפעם הראשונה שבה אתה מגדיר את הקונסולה היא חיונית כדי לוודא שיש לך את החוויה הטובה ביותר האפשרית. הנה כמה טיפים להגדרת הקונסולה שלך.
מיקום הקונסולה
לפני שתפעיל את Series X או S, חשוב שתהיה אותם באזור שבו הם יכולים לקבל מספיק אוויר. אם תכניס את הקונסולה שלך לאזור בידור עם מעט מקום לפתחי האוורור לדחוף את האוויר שלה, הקונסולה שלך תתחיל להתחמם יתר על המידה. מצב אידיאלי יהיה שהקונסולה שלך תהיה בחוץ כדי שתוכל לנשום. כמו כן, ודא שהוא קרוב מספיק לטלוויזיה שלך ולשקע החשמל כך שכבל החשמל וה-HDMI לא ימשכו את הקונסולה או יתהדקו בחיבור שלהם.
חיבור הבקר שלך

כשתדליק לראשונה את הבקר שלך תבחין שהנורה תהבהב לאט. זה מראה שהבקר שלך לא מחובר כרגע לשום דבר. החזק את הכפתור בחלק העליון של הבקר שלך והנורית יתחיל להבהב מהר יותר. זה אומר לך שהוא מחפש משהו להתאים אליו.
לחץ על לחצן ההפעלה בקונסולה שלך ולאחר מכן לחץ על הכפתור בפינה הימנית התחתונה של הקונסולה, והנורית של הקונסולה תתחיל להבהב. לאחר מספר שניות, שתי הנורות יהפכו למחוון "פועל" קבוע כדי להראות שהקונסולה מחוברת.
הפעלת הקונסולה שלך בפעם הראשונה
כעת, לאחר שהקונסולה שלך ממוקמת בדיוק כפי שאתה רוצה אותה עם זרימת אוויר טובה סביבה, אתה מוכן להפעיל אותה. למרבה המזל, הגדרת ה-Xbox Series X או Xbox Series S קלה יותר מאי פעם עם הגדרת סמארטפון חדשה. אם תבחר שלא לעשות זאת, השלבים שלהלן יהיו זהים, אבל זה ייקח קצת יותר זמן כשאתה מחכה לסיום העדכון ותמשיך בהגדרה.
הגדר באמצעות אפליקציית Xbox
אם תרצה להגדיר את הקונסולה שלך באמצעות אפליקציית Xbox, תוכל להוריד אותה מחנות האפליקציות של iOS או מחנות Google Play. פתח אותו לאחר ההורדה, היכנס לחשבון Microsoft שלך וחפש "הגדר מסוף". כאשר זמין, בחר את המסוף שברצונך להגדיר באמצעות האפליקציה. לאחר מכן יופיע קוד בטלוויזיה שלך שאתה צריך להכניס לאפליקציה.

לאחר שהקוד הזה נכנס, בחר הצטרף בטלפון שלך כדי להתחבר לאות האלחוטי של ה-Xbox. מכאן הכל יתבצע בטלפון שלך. בחר את הגדרות השפה וחיבור האינטרנט שלך. אם אין כבל Ethernet מחובר, תצטרך למצוא את שם הנתב שלך ולהזין את הסיסמה.
לאחר חיבור לאינטרנט, תתבקש לבצע עדכון קונסולה. אם תבחר לעדכן כעת, המסוף יתחיל להתעדכן, אך תוכל להמשיך בתהליך ההגדרה בטלפון שלך. אם לא ביצעת שום הגדרה טלפונית, תצטרך להמתין עד להשלמת העדכון. אל תדאג אם המסוף שלך נכבה ונדלק במהלך תהליך זה - זה נורמלי.
ראשית יהיה בחירת הגדרות צריכת החשמל. אם תבחר בהפעלה מיידית, תהיה לך גישה להתקנות המשחק שלך בטלפון שלך, אבל הוא יצרוך יותר חשמל. חיסכון באנרגיה יקצץ את חשבון החשמל שלך, אבל התהליך יהיה קצת יותר ארוך מ-Instant On.
הבא הם העדפות הכניסה והאבטחה שלך. אתה יכול להגדיר את זה כך שניתן יהיה להיכנס לחשבון ה-Xbox שלך בכל עת באמצעות מפתח סיסמה, או שאתה יכול להגדיר נעילה מלאה עם גישה המוענקת רק באמצעות כניסה עם הדוא"ל והסיסמה שלך בכל פעם שהקונסולה מופעלת. אם תרצה, תוכל להגדיר את המסוף כך שייכנס תמיד לחשבון שבו אתה משתמש להגדרה בעת הפעלתו.
אם אתה רוצה שהקונסולה שלך תמיד תשאיר את המשחקים והאפליקציות שלך מעודכנים, אתה יכול לבחור זאת כאופציה. אם זה פועל, אתה מחכה פחות, אבל אם יש לך מכסה נמוכה באינטרנט שלך, אולי תרצה לשקול זאת מחדש מכיוון שיורידו משחקים רבים על הקונסולה שלך בעתיד. בדרך זו, אתה יכול לבחור את המשחקים והאפליקציות שאתה הכי שיחקו להורדה, אבל תצטרך לחכות.
הבא היא אפשרות תכונות מרחוק. כאשר זה מופעל, אתה יכול להגדיר את המשחקים שלך להתקין או להשתמש ב-Xbox Remote Play כדי לשחק ב-Xbox שלך בטלפון שלך. אלו אפשרויות מצוינות שיש והן לא יעלו לך יותר מגודל ההתקנה הרגיל במשחקים.
לאחר מכן, האפליקציה תשאל אם ברצונך לשתף נתונים עם Xbox. Microsoft משתמשת במידע זה כדי להמליץ לאנשים על משחקים, לשפר את ביצועי הקונסולה ולספק פתרונות לפתרון בעיות. זה לגמרי תלוי בך אם אתה רוצה לאפשר זאת או לא.
עכשיו אתה יכול לשנות את השם של ה-Xbox שלך. זה שימושי במיוחד אם אתה גר בבית או בדירה עם מספר קונסולות Xbox באזור. אם אתה מנסה לחבר את הטלפון שלך לקונסולה, לראות את השם שאתה נותן ל-Xbox שלך עושה את התהליך הרבה יותר קל ומהיר.
לאחר שהכל באפליקציה יסתיים והקונסולה שלך תסיים להתעדכן, הקונסולה תבדוק את הגדרות החשבון שלך עבור מה שאתה מכניס לאפליקציה, תמסור לך הודעת פתיחה, ותבקש ממך להפעיל שוב את הבקר.
בשלב זה, יש לעדכן את הבקר שלך. זה מבטיח שהבקר שלך ייתן לך את הביצועים הטובים ביותר שאפשר. בחר עדכן בקר והנח אותו במקום לכמה דקות.
כעת, כשהכל מעודכן, הקונסולה שלך תבדוק את היסטוריית הגדרות ה-Xbox של Gamertag שלך. אם היית הבעלים של Xbox One מראש והגדרת להעלות את ההגדרות שלך, תראה אותן זמינות כאן. זה מבטיח שכל ההגדרות שלך מה-Xbox הקודם יוקצו באופן מיידי באותו אופן כאן.
הגדרות הטלוויזיה שלך יוגדרו כעת. הקונסולה שלך תזהה באיזו רזולוציה הטלוויזיה שלך יכולה להפיק ותבצע בדיקה אוטומטית לכך. אם אתה לא אוהב את איך שהוא נראה, אתה יכול לבחור Go Back, או להמתין 20 שניות עד שהוא ישתנה בחזרה מעצמו. אם אתה אוהב את זה, בחר לשמור על תצוגה בכל רזולוציה שהיא מוגדרת לה (4K, 1440p וכו').
כעת תטען ללוח המחוונים שלך, וההגדרה הסטנדרטית הושלמה.
הגדרות טלוויזיה

בעוד שהשלב הקודם בהגדרה החליט באיזו רזולוציה תפיק הקונסולה שלך, יש עוד הגדרות טלוויזיה שכדאי לך לבדוק.
לחץ על לחצן ה-Xbox בבקר שלך כדי להעלות את המדריך. עבור אל פרופיל ומערכת, בחר הגדרות, ומתוך כללי, בחר אפשרויות טלוויזיה ותצוגה. כאן אתה יכול לראות ולבחור באיזו רזולוציה אתה מוציא, לבחור את קצב הרענון, לראות את פרטי הטלוויזיה שלך ב-4K המראים באילו תכונות הטלוויזיה שלך יכולה לתמוך, וכייל טלוויזיה, שיוודא שהתמונה שלך מוגדרת בהגדרות הטובות ביותר האפשריות .
הקפד לעיין בהגדרות אלה ובאלה שבבקרת התקנים כדי לבחור מה הכי מתאים לך. אם תרצה, תוכל להגדיר את הטלוויזיה שלך להפעלה וכיבוי יחד עם הקונסולה (אם הטלוויזיה שלך תומכת בכך), ועוד.