מצבי צילום הם ברכה שכן יותר ויותר משחקים תומכים בתכונה האהובה הזו; שומרי הגלקסיה של מארוול הוא אחד מהם. אם אתם חושבים שאזור מהמם במיוחד שווה לחיצה, תוכלו לעשות זאת במשחק. הנה איך.
כדי לקבל גישה למצב הצילום, ודא שהורדתהתיקון 1.03ששוחרר ביום הראשון ליציאת המשחק. לאחר התקנתו, מצב הצילום יהיה זמין לשימוש.
ברגע שאתה במשחק וברצונך לצלם תמונה, עבור לתפריט הראשי על ידי לחיצה על אפשרויות, תצוגה או כפתור +, תלוי באיזו קונסולה אתה משתמש. כעת, החלף למטה ל"מצב תמונה", ממש מעל "קושי" ומתחת ל"טען משחק".
עכשיו כשאתם במצב צילום, בואו נלמד אתכם את היסודות. המקל השמאלי מזיז את המצלמה שלך והמקל הימני מסובב את הצילום. לחצני ההדק השמאלי והימני נעים אנכית למטה ולמעלה. אם אתה רוצה לחזור לצילום המקורי שמצב הצילום השאיר אותך בו מההתחלה, לחץ על כפתור המשולש (Y ב-Xbox ו-X ב-Nintendo Switch).
אם ברצונך למקד את המצלמה ב-Guardian מסוים, שנה את "סוג המצלמה" ל-Orbit ולאחר מכן בחר את הדמות הרצויה באפשרות למטה. בנקודות מסוימות של המשחק, לא תוכל להחליף אם הם רחוקים מדי מסטארלורד. אתה גם לא יכול להזיז את המצלמה או להסתובב על גרדיאן ספציפי במהלך קטעים.
ברגע שיש לך את הזווית שברצונך לצלם, לחץ על הכפתור המרובע (X ב-Xbox ו-Y ב-Nintendo Switch). פעולה זו תסיר את ממשק המשתמש על המסך, כך שניתן יהיה לצלם אותו באמצעות כפתור השיתוף של המכשיר שלך.
עכשיו, כשאתה די מתחיל בצילום תמונות, בוא נעבור לאפשרויות המורכבות יותר שיש למצב הצילום הזה להציע.
הגליל מספק הטיה לצילום, ומאפשר לך ליצור תמונות לא שגרתיות. שדה הראייה מאפשר לך להתקרב ולהקטין.
עבור לחלק הבא של אפשרויות מצב הצילום על ידי לחיצה על כפתור הכתף הימנית. לאחר מכן תראה את התפריט "תווים". מכאן, אתה יכול לשנות את הביטויים והתנוחות של הדמויות כמו צעצוע. אתה יכול ליצור תמונות דינמיות עם זה. לדוגמה, תנוחה 9 מחזיקה את הבלסטר של סטארלורד כלפי המצלמה. זה לצד הבעה זועמת יוצר סצנה עוצמתית ללכוד. אתה יכול גם להגדיר את הדמות להסתכל ישר למצלמה אם תרצה.
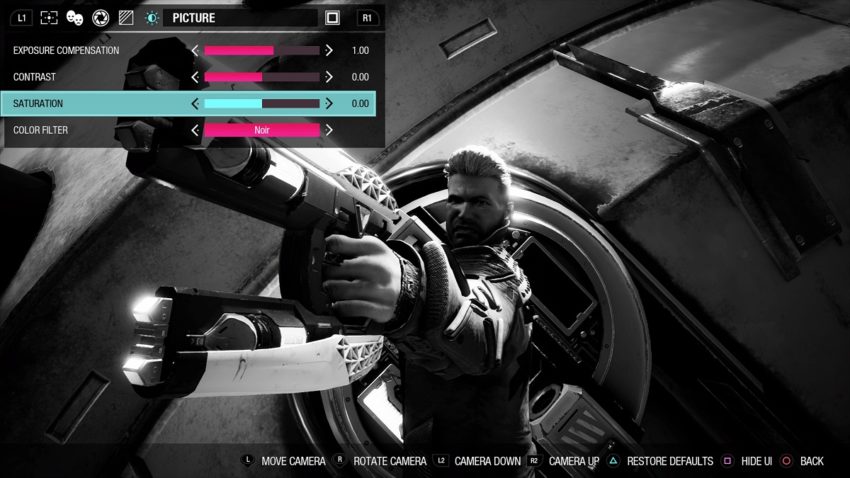
התכונה הבאה היא "עומק שדה". זה יאפשר למצלמה להתמקד באובייקטים ספציפיים במשחק כמו נשק או דמות. תתעסק עם הצמצם ומרחק המוקד כדי לקבל את הצילום המושלם. אתה יכול גם לגרום למשחק להתמקד אוטומטית בדמות ספציפית אחת בסצנה.
הבא הם המסננים במשחק. אתה יכול לאפשר סטייה כרומטית, גרגירי סרט, טשטוש רדיאלי, בנוסף לאפקטים של VHS ואפקטים. מתחת לכל אפשרות, אתה משנה את עוצמתם.
עם זאת, אם המסננים הללו אינם עונים על הצרכים שלך, תוכל לשנות את החשיפה, רווית הניגודיות ומסנן הצבע של המצלמה בתפריט "תמונה". למי שמשחק ב-Marvel's Guardians of the Galaxy ב-HDR, אולי כדאי להעלות את פיצוי החשיפה גבוה יותר כדי שהתמונה תהיה בהירה יותר באתרי מדיה חברתית כמו טוויטר ופייסבוק. אם אתה רוצה מראה שחור ולבן להרפתקת החלל הזו, פילטר הצבעים הנואר יעשה לך יפה.
לבסוף, יש כמה שכבות-על שאתה יכול להוסיף לסטארלורד. אתה יכול להגדיר את יחס הרוחב-גובה ל-4:3, 9:16, 1:1, 2.39:1, 16:9. עבור פלטפורמות כמו אינסטגרם או Snapchat, הפורמטים של 9:16 ו-1:1 יעזרו לך. למראה קולנועי יותר, 2.39:1 עושה את העבודה. בנוסף ליחס הגובה-רוחב, אתה יכול גם לשנות את המסגרת. ישנן 33 מסגרות שונות בהן תוכלו להשתמש. יש כאלה שאפילו נראים כמו חוברת קומיקס, מה שמאפשר לך ליצור אמנות כריכת חלומותיך.






