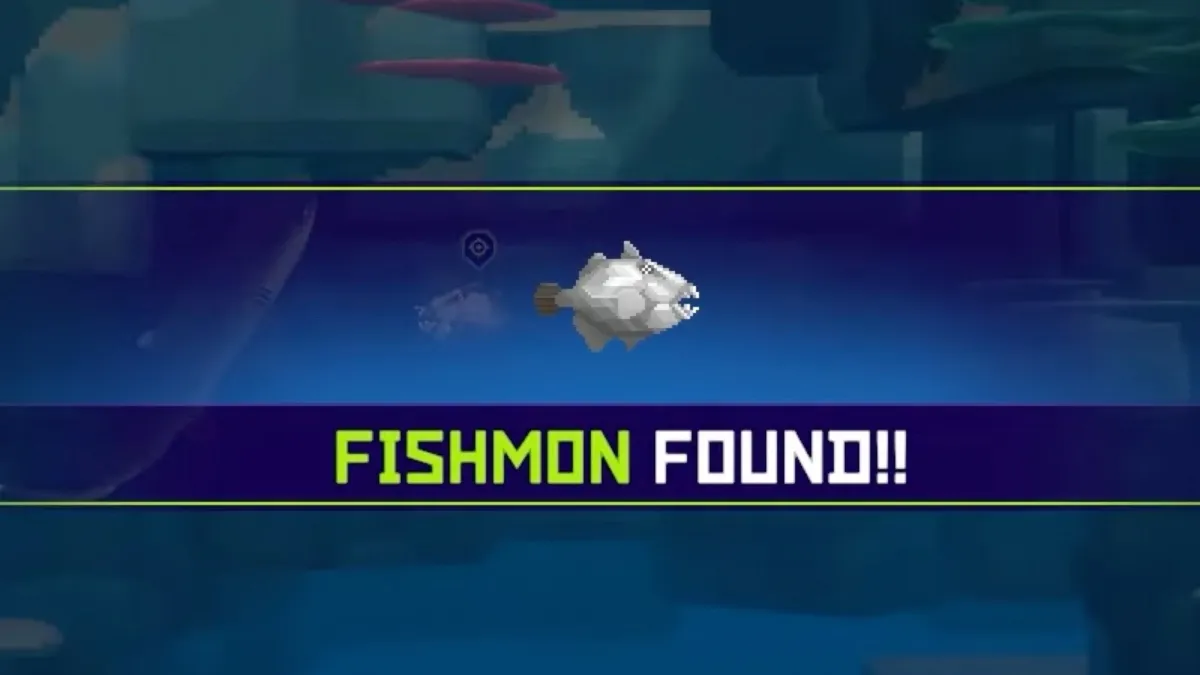Crossplay זמין עבור שחקני Minecraft בכל קונסולה, אבל זה מגיע עם כמה מגבלות. שחקני קונסול יכולים בדרך כלל להתחבר רק לשרתים ממומנים, ממלכות Minecraft או על ידי חיבור למשחקים שנוצרו על ידי אנשים ברשימת החברים שלהם.
למרבה המזל, אפשר לעקוף את המגבלות הללו ולהתחבר לכל שרת שתרצו עם קצת עבודה נוספת. בעלי שרתים יכולים גם לעשות את המייל הנוסף ולהגדיר את שרת Java שלהם כדי לאפשר לכל אחד להתחבר, ללא קשר לגרסה או קונסולה. הנה המדריך שלנו לחיבור לכל שרת עם כל קונסולה והגדרת שרת משלך למשחק צולב עבור שרת Minecraft.
קָשׁוּר:כל פריט במיינקראפט - כל הבלוקים, הנשקים, האוכל ועוד
חיבור שרתי Minecraft עבור Crossplay ב-Xbox
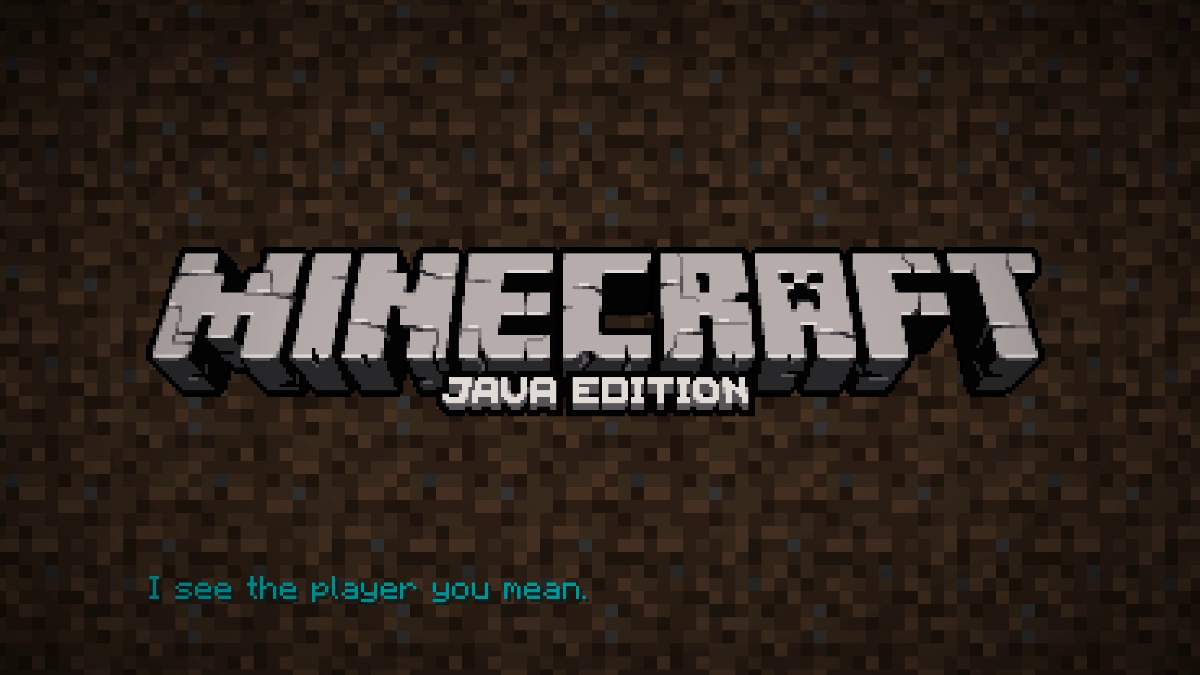
חיבור לשרת שמתארח על ידי מישהו אחר יכול להיות קצת מסובך עבור נגני קונסולות. תצטרך להערים על הקונסולה שלך להתחבר לשרת הרצוי לך. סגור את כל המשחקים שאתה מפעיל כעת בקונסולה שלך ופתח את המשחק שלךהגדרות רשת.
הזן אתחלון הגדרות מתקדמותמהגדרות הרשת שלך, ולאחר מכן לחץ עלאפשרות הגדרות DNS.שנה את הגדרות IPv4 DNSבחלון הבא מ-Automatic toיָדָנִי. זה יעביר אותך למסך שבו תוכל להזין DNS ראשי חדש.שנה את המספרים במסך זה ל-104.238.130.180ואשר את השינוי. תועברו למסך אחר כדי להגדיר את ה-DNS המשני.הגדר את המספרים בתיבות ל-1.1.1.1 או 8.8.8.8ולאשר. ייתכן שיהיה עליך לעבור בין שתי אפשרויות ה-DNS המשניות מספר פעמים כדי לקבל חיבור טוב לשרת הרצוי.
קדימה והפעל מחדש את הקונסולה שלך ופתח את Minecraft. פנה אל הרשימת שרתיםב-Minecraft ולחץ על כל אחד מהשרתים הרשומים שבהם מופיעה ההודעה "הצטרף לפתיחת רשימת שרתים" מתחת לשם; זה לא משנה איזה מהם תבחר. במקום להצטרף לשרת שבחרת, תועברו למסך חדש עם מספר אפשרויות. בחר אתהתחבר לשרתאפשרות בחלק העליון, ותועבר למסך שבו תוכל להזין את כתובת ה-IP והיציאה של השרת שאליו ברצונך להצטרף. אנו ממליצים להפעיל אתאפשרות הוסף לרשימת השרתיםכדי לחסוך זמן להצטרף שוב מאוחר יותר.
חיבור שרתי Minecraft עבור Crossplay ב-Nintendo Switch
כמו בגרסת ה-Xbox של המשחק, תצטרך להערים על המתג שלך להתחבר לשרת בשבילך. רֵאשִׁית,פתח את Minecraft והתנתק מחשבון Microsoft שלך. לאחר שהתנתקת, סגור את המשחק ופתח את המשחק שלךהגדרות החיבור של המתג. בחר את רשת ה-WiFi שבה ברצונך להשתמש כדי להתחבר לשרת ולחץ עלשנה הגדרותאוֹפְּצִיָה.
ממסך הגדרות הרשת, גלול מטה אלהגדרות DNSאפשרות ולשנות אותה מאוטומטית ליָדָנִי. זה ייתן לך שתי אפשרויות חדשות בתפריט ההגדרות.שנה את הגדרת ה-DNS הראשי ל-104.238.130.180 ואת ה-DNS המשני ל-1.1.1.1 או 8.8.8.8. ייתכן שתצטרך לעבור בין שני מספרי DNS משניים אלה אם אתה מתקשה להתחבר. שמור את ההגדרות הללו והפעל את Minecraft.
לאחר ש-Minecraft נטען ב-Switch שלך, המשך והתחבר שוב לחשבון Microsoft שלך. לאחר שנכנסת, אתה יכולפתח את Multiplayer ועבור לרשימת השרתים. לחץ על כל שרת זמין; איזה מהם תבחר לא משנה.
במקום להתחבר ישירות לשרת שבחרת, תקבל תפריט חדש המפרט הרבה אפשרויות שרת. לחץ על האפשרות העליונה אומרהתחבר לשרת, וכעת תוכל להוסיף את כתובת ה-IP ומספר היציאה של השרת שאליו ברצונך להתחבר. אנו ממליצים להפעיל גם אתאפשרות הוסף לרשימת השרתיםכך שלא תצטרך להקליד מידע זה בכל פעם שתרצה להצטרף.
תהליך זה ידוע כבררן. ייתכן שתצטרך להחליף את מספרי ה-DNS המשניים, להיכנס ולצאת מחשבון Microsoft שלך, או לנסות ללחוץ על כמה מאפשרויות השרת האחרות תחילה לפני שתוכל להתחבר לבסוף.
חיבור שרתי Minecraft עבור Crossplay בפלייסטיישן
סוני הקשתה מאוד על חיבור לשרתי Bedrock שאינם ממומנים. כדי לעשות זאת, אתה צריך בעצם להגדיר משחק LAN במכשיר אחר, רצוי במחשב. תצטרךהורד והפעל את Phantom במחשבמחובר לאותה רשת כמו הפלייסטיישן שלך. הורד את Phantom לשולחן העבודה שלך ואז פתח שורת פקודה; אתה יכול לעשות זאת על ידי לחיצהWindows + Xכדי לפתוח תפריט הקשר עם אפשרות שורת הפקודה או לחפש אותה בשורת החיפוש של המחשב שלך.
לחץ וגרור את תוכנת ה-Phantomהורדת קודם לכן לחלון שורת הפקודה ולחץ על מקש Enter. זה יפעיל את התוכנה.הקש על מקש החץ למעלהבמקלדת שלך אוגרור את התוכנה לשורת הפקודהשוב כדי למלא אוטומטית את הבקשה עם מיקום התוכנה. הפעם, במקום ללחוץ על אנטר ולהפעיל את הפקודה, עליך להוסיף רווח, לאחר מכן הקלד את ה-IP והיציאה של השרת שאליו תרצה להצטרף ולחץ על Enter. כדי שזה יעבוד נכון, ה-IP והיציאה חייבים להיות מחוברים עם נקודתיים כדי שהתוכנה תעבוד. הפקודה צריכה להיראות בערך כך: "...\Desktop\phantom (1).exe" play.gamepur.com:25565
לאחר שהגדרת את Phantom במחשב האישי שלך, כעת תוכל להתחבר לשרת עם הפלייסטיישן שלך. פשוט פתח את מיינקראפט, עבור אלכרטיסיית חברים, וגלול לתחתית הרשימה. אתה אמור לראות משחק LAN בשם Remote Server. לחץ על משחק ה-LAN כדי להצטרף לשרת שאתה רוצה לשחק בו.
הגדרת השרת שלך ל-Crossplay
נְיָר
כדי לאפשר לכל אחד להצטרף לשרת שלך, ללא קשר לגרסה ולקונסולה, תצטרך להיות מסוגל להתקין כמה תוספים. כדי להיות מסוגל להתקין תוספים אלה, תצטרך להשתמש ב-API של שרת שמסוגל להפעיל אותם. אנו ממליצים להשתמש ב-הגרסה האחרונה של ניירכדי להפעיל את השרת שלך. נייר הוא מזלג של Spigot (מזלג של Bukkit) שנועד לצמצם את פיגור השרת, להגביר את הביצועים וליצור פלטפורמה יציבה לקהילות גדולות תוך כדי הפעלת כל התוספים הזמינים עבור מזלגות Bukkit אחרים. ניתן גם לבצע אופטימיזציה בקלות כדי לגרום לשרת שלך לפעול בצורה חלקה.
התקנת נייר תהיה תלויה באופן שבו אתה מארח את השרת שלך. אם אתה משתמש בחברה כמו Apex או Shockbyte, צוות התמיכה שלהם יוכל לעזור לך ויהיה לך מדריכים זמינים לעיון. לחילופין, אתה יכולהגדר את השרת במחשב שלך.
גייזר ו-Floodgate
גייזר ו-Floodgateיהיה חיוני עבור כל שרת שרוצה לאפשר משחק צולב. התוספים מאפשרים לשחקנים ב-Bedrock להצטרף לשרת Java ולהשתמש בכל פלאגינים שאולי התקנתם. Geyser יאפשר לשחקנים להתחבר לשרת עצמו עם מעט צורך בהגדרה. Floodgate מטפל באימות שחקנים כדי לאפשר ליותר אנשים להצטרף ללא בעיות עם חשבונות Microsoft או Mojang שלהם.
התקנת Geyser and Floodgate היא די קלה.הורד את התוספים מאתר GeyserMC ושחרר את קובצי ה-jar לתוך תיקיית התוספים של השרת שלך. הפעל מחדש את השרת כדי ליצור את קבצי התצורה הדרושים. תצטרך לערוך מעט את הקבצים האלה כדי ששחקנים אחרים יוכלו להצטרף לשרת דרך Bedrock. אם אינך מרגיש בנוח לערוך את קובצי התצורה,Geyser מספק עורך מקווןעבור קבצי התצורה כדי להקל מעט. החלף את קבצי התצורה הישנים בקבצים החדשים שאתה מוריד.
לאחר שהשרת חזר לפעול, חזור לתיקיית התוספים שלך ומצא את תיקיית GeyserMC החדשה שנוצרה.פתח אותו וערוך את קובץ config.yml של Geyser כך שיתאים לצרכי השרת שלך. אנו ממליציםשינוי מספרי היציאות הבסיסיות והמרוחקות כך שיתאימו ליציאת השרת שלך, 25565, כברירת מחדל. עליך גם לשנות את הכתובת ביציאה המרוחקת ל-127.0.0.1 ולשנות את ה-auttype ל-floodgate.
לאחר שתבצע שינויים אלה בקובצי התצורה, תוכל להפעיל מחדש את השרת כדי שהשינויים ייכנסו לתוקף. כל אחד יכול כעת להצטרף לשרת שלך ללא קשר לאיזו קונסולה הוא משחק.
ViaVersion/ViaBackwards/ViaRewind
ViaVersion היא קבוצה שימושית של תוספים שכל שרת צריך להתקין, במיוחד אם אתה רוצה לאפשר הפעלה צולבת. ViaVersion מאפשרת לשחקנים להצטרף לשרת גם אם הם משחקים בגרסה אחרת של Minecraft. אז אם השרת שלך פועל בגרסה 1.16.4, שחקנים שעדיין מריצים את 1.13.2 מכל סיבה שהיא עדיין יכולים להצטרף ולשחק. זה שימושי גם אם אתה מפעיל את השרת שלך בגרסה ישנה יותר ומעוניין ששחקנים עם המהדורה היציבה האחרונה יוכלו להתחבר.
התקנת ViaVersion קלה; הורד כל תוסף .jars, שחרר אותם לתיקיית התוספים של השרת שלך, והפעל מחדש את השרת. כמו עם כל התוספים, השרת יפיק קובצי תצורה חדשים עבור התוספים כאשר הוא יתחיל לגבות, ותוכל לבצע כל שינוי שנחוץ לך.