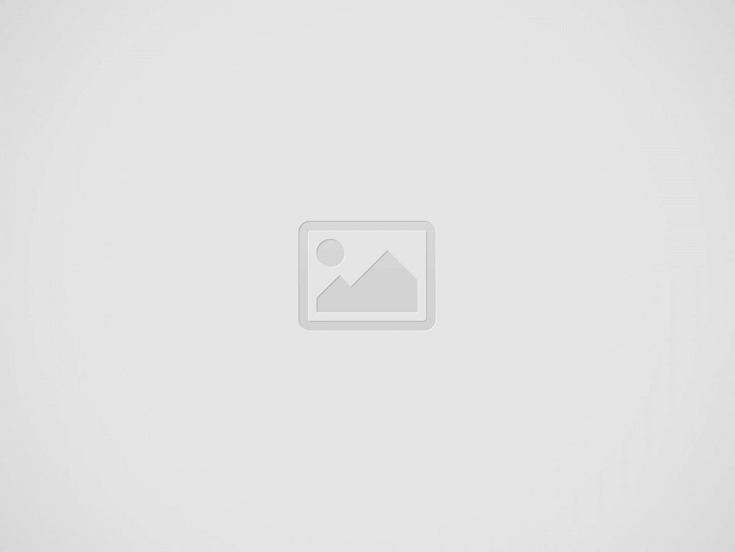Steam הוא אולי שוק משחקי המחשב המאוכלס ביותר, אבל עם כל כך הרבה משתמשים מגיעה חוסר יציבות בלתי נמנע, אם מדי פעם. אם אתה מקבל את בעיית השגיאה בתקשורת עם שרתי Steam, או שהשרתים עצמם נתקלים בבעיות או שמשהו לא בסדר בחיבור האינטרנט שלך אליהם. להלן מספר דרכים לבדוק ולתקן את השגיאה שגיאה בתקשורת עם שרתי Steam.
המתן עד ששרתי Steam יחזרו לאינטרנט
ברוב המקרים, הדרך הטובה ביותר לתקן את שגיאת התקשורת היא לתת לשרתים מעט זמן להתייצב. זה לא נוח ולא רצוי, במיוחד אם המשחק מרובה המשתתפים ששיחקתם דורש חיבור Steam כדי לתפקד, אבל שגיאות אלו לעיתים נדירות לוקחות יותר משעה לפתור. בימי Steam Sale, השרתים יגובו הרבה יותר מהר. אתה תמיד יכולבדוק אם שרתי Steam פועליםאם אתה צריך לדעת מיד.
הפעל מחדש את לקוח Steam
לפעמים שגיאות חיבור הן קצרות מאוד, אבל הלקוח שלך לא מזהה שהרשת חזרה לאינטרנט. כדי לבדוק אם זה המקרה, צא מ-Steam דרך תפריט Steam בצד שמאל למעלה או סיום תהליך במנהל המשימות. הפעל מחדש את הלקוח ובדוק אם החיבור שלך חזר.
שנה את אזור ההורדה שלך
שרתי Steam פועלים חלקית על סמך אזור השרת שבו אתה משתמש. אם אתה מקבל שגיאה בחיבור אליהם, אתה יכול לנסות לשנות את אזור ההורדה בהגדרות Steam.
- בחר "תצוגה" בחלק העליון של לקוח Steam ולחץ על "הגדרות"
- נווט אל דף המשנה הורדות
- שנה את אזור ההורדה שלך על ידי בחירת אזור חדש מהתפריט הנפתח אזור הורדה
- לחץ על אישור
הוסף חריגה לחומת האש שלך וכבה את ה-VPN שלך
גם תוכנת אנטי וירוס וגם תוכנת VPN עלולות להפריע לחיבור לשרתי Steam. שני אמצעי הבטיחות בדרך כלל מאפשרים לך להוסיף חריג כדי ש-Steam או תוכניות אחרות יוכלו לעקוף את האבטחה ולגשת ישירות לאינטרנט. כברירת מחדל, תרצה להוסיף את נתיב הקובץ הבא כחריג כדי לראות אם זה מתקן את שגיאות החיבור שלך: C:\Program Files (x86)\Steam.
הפעל את Steam כמנהל מערכת
אם אף אחד מהדברים לעיל לא עבד, אתה יכול לתת ל-Steam גישה ברמה גבוהה יותר למערכת שלך עשוי לעשות את העבודה. צא מ-steam, ואז מצא את קיצור הדרך שלו, את הסמל שלו בשורת המשימות שלך, או כשאתה מחפש אותו בתפריט התחל, לחץ עליו באמצעות לחצן העכבר הימני ובחר הפעל כמנהל. תצטרך לאמת שזה מה שאתה רוצה, ואז לחכות לפתיחת Steam ולבדוק את החיבור שלך.